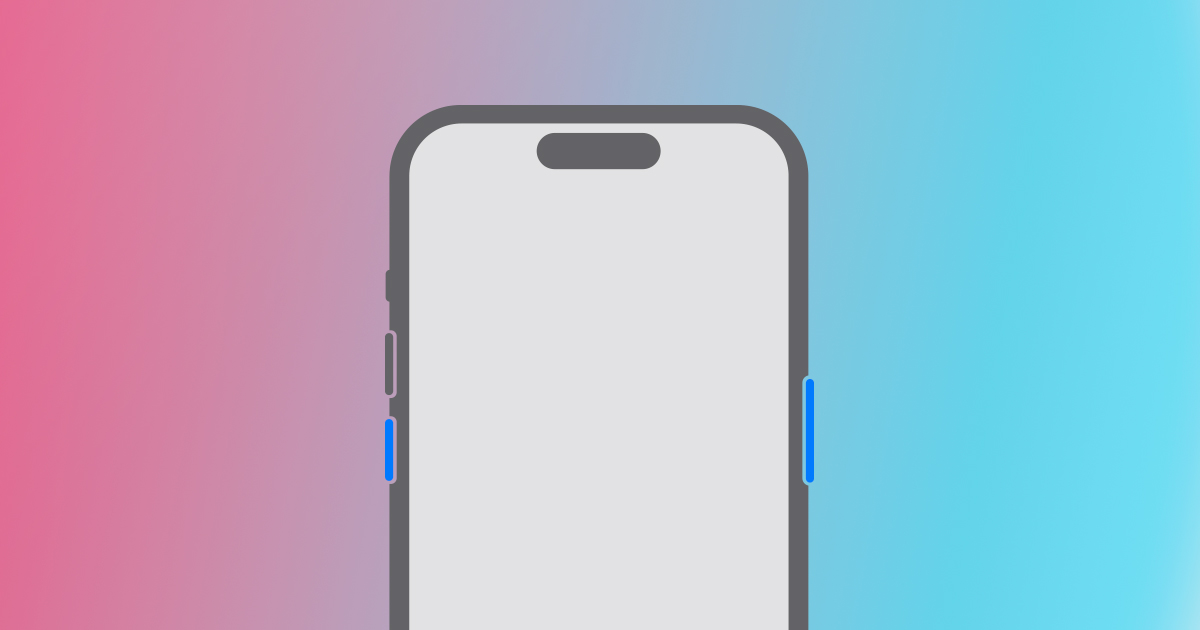あれ?LINEがつながらなくなってる?
メッセージも送信できないし、LINEで電話もかけれない。
Wi-Fi繋がってるはずなのに、なんでー!!
っていう状況、あると思います。
私もそうです。
私も同じように、Wi-Fiにちゃんと接続されているのに、Wi-Fiマークちゃんと表示されているのに、全然繋がらなくて、反応してくれない状況がたまにあるんです。
そんな時にまず確認すべきこと、すぐに解決するための方法について、私の経験を踏まえて記事にまとめております。LINEがWi-Fi環境下でも、繋がらないときの原因と対策法をご紹介していきます。
スマホ本体はWi-Fiに繋がってるにLINEが繋がらない原因
Wi-Fiといっても、自宅のWi-Fiか、ポケットWiFiか、お店やカフェのWi-Fiかによっても原因や対処法が変わってきます。
まず最初に、大前提として確認して欲しいことをお伝えしつつ、状況に応じての対処法について解説していきますね。
【自宅のWi-Fiの場合】Wi-FiのDNSを変更する
DNSとはネットの住所・玄関みたいなものです。DNSを《8.8.8.8》に変更することで、通信状態の回復を試みます。
DNS《8.8.8.8》とはGoogleの無料パブリックDNSサービスです、安全性が上がりネットブラウザの表示速度も上がります。
iPhoneの場合
ホーム画面より《設定》をタップします。

《Wi-Fi》をタップします。

お使いのアクセスポイントの横にある青い《i》マークをタップします。

《DNS》を構成をタップします。

《手動》に切り替えて《+サーバーを追加》をタップします。

数字の頭に《8.8.8.8》と入力します。

入力後に《保存》をタップして終了です。
これはGoogleが運営するパブリックDMSというものです。
Androidの場合
Android 4.xのDNS設定
《設定》から《Wi-Fi》をタップします。

アクセスポイント名を長タップして《ネットワークを変更》をタップします。

《詳細オプションを表示》にチェックを入れて、IP設定を《静的》を選択します。

下にスクロールしてDNS1に《8.8.8.8》と入力するか、設定されているIPアドレスをすべて消去しますと《8.8.8.8》が自動入力されます。

《保存》をタップします。
Android 2.xのDNS設定
《設定》から《無線とネットワーク》をタップします。
《Wi-Fi》をタップします。

アクセスポイント名を長タップします。

《静的IPを使用する》にチェックを入れます。

DNS1に《8.8.8.8》と入力します。

以上で設定は終了です。LINEの通信状態が回復しているかご確認ください。
【お店のWi-Fiの場合】Wi-Fi接続後にパスワード入力、ログインしていますか?
スタバの無料Wi-Fi、マクドナルドの無料Wi-Fiを利用する際、Wi-Fiのパスワード無しで接続できますが、
接続してからログイン、パスワードの入力が必要になります。
Wi-Fiに接続すると、自動的にログイン画面が表示されることもあります。
もし表示されない場合は、safariやchromeなどブラウザアプリを開いて適当なページを開いてみてください。
すると、自動的にログインページに移動するはずです。

スタバの無料Wi-Fiは、ログインではなく、「インターネット接続」のボタンのクリックですね。これを押したらネット接続できるようになります。

マクドナルドの場合は、無料でアカウントを作成し、ログインをすればネット接続できるようになります。
1時間経過したら自動的に接続が切れるようになっています。
これをせずにWi-Fiだけ接続していてもネット接続はできず、LINEもできませんので、必ず確認しておきましょう。
もし、こういう画面が出てこない場合は、再度Wi-Fiをオフにして、10秒ぐらい経ってからWi-Fiをオンにして、Wi-Fiを選んで接続すれば、自動的にログイン画面が表示されます。
意外と、この画面の存在を知らない人も多いです。
スタバやマクドナルド以外のお店のWi-Fiも、ログインする必要がある場合もありますので、確認しておきましょう。
LINEアプリを最新のバージョンにアップデートできていますか?
《AppStore》もしくは《GooglePlayストア》でアップデート情報を確認し、アップデートがある場合は更新しましょう。
【iPhone、AppStoreの場合】
ホーム画面より《AppStore》をタップします。

右上の人型マークをタップします。

《利用可能なアップデート》からLINEの《アップデート》をタップしてください。

もしくはすべてをアップデートしておきましょう。
【Android、GooglePlayストアの場合】
ホーム画面より《Play ストア》をタップします。

Play ストア左上の《メニューボタン》をタップします。

《マイアプリ&ゲーム》をタップします。
アップデートが必要なアプリ一覧が出ますので、《すべて更新》か、LINEを更新しましょう。

もしも、アプリ一覧のLINEが《アップデート》か《更新》状態で無い場合は、お使いのバージョンは最新ですので、LINEのバージョンが通信不良の原因ではないことになります。
LINEアプリを一度終了させてみましょう
LINEアプリをずっと起動したままにしておくことで、アプリに不具合が起きている可能性があります。
長時間の起動により、アプリ動作のどこかに異常が発生して、通信機能がうまく作動していないことが原因と考えられますので、一度アプリを終了してみて下さい。
再度起動することで、通信が復活することがあります。
アプリの強制終了の方法は・・・
iPhoneの場合
ホームボタンを2回連続して押します。

起動しているアプリが出てきますので、横へスライドさせながら終了したいアプリを探します。

終了したいアプリを、上へスライドさせます。

ホームボタンを1回押せば元のホーム画面に戻ります。
Androidの場合
《マルチタスクメニュー》をタップします。

実行しているアプリの一覧が表示されるので、《終了させたいアプリ》を左右どちらかにスワイプするとアプリを完全に終了させることができます。

一括で完全終了させる場合は、画面下に表示されている《全アプリ終了》ボタンもしくはアイコンをタップします。

終了後、改めてLINEアプリを起動させてみてください。
通信機能が回復している可能性があります。
端末の機内設定をオン/オフに切り替えてみましょう
アプリを再起動させても通信機能が回復しない場合は、端末側で不具合が起きている可能性が考えられます。
機内モードは、通信機能に関係している機能ですので、機内モードを切り替えることで、端末の通信機能が通常に戻る可能性があります。
機内モードの場所は・・
iPhoneの場合
ディスプレイの右上からを下方向にスワイプします。

機内モードを一度オンにしてから、オフにしましょう。
Androidの場合
ディスプレイの上端から下に2回スワイプします。

機内モードを一度オンにしてから、オフにしましょう。
通信機能が回復する可能性があります。
Wi-Fiをオン/オフに切り替えてみましょう
機内モードをオン/オフしても通信機能が回復しない場合は、Wi-Fiの通信環境が原因で繋がらない可能性があります。
Wi-Fi環境でも電波の弱いところや、繋がっているWi-Fiのルーターに、原因がある場合がありますので、一度Wi-Fiをつなぎなおして見ましょう。
iPhoneの場合
ディスプレイの下部を上方向にスワイプします。
Wi-Fiをタップします。オン/オフを切り替えて繋ぎ直してください。

Wi-Fiを一度オフにしてから、オンにしましょう。
Androidの場合
ディスプレイの上端から下に2回スワイプします。
Wi-Fiをタップします。オン/オフを切り替えて繋ぎ直してください。

Wi-Fiを一度オフにしてから、オンにしましょう。
Wi-Fiをつなぎ直す手順を再確認!
他のWi-Fiと回線をつなぎたい場合は設定から繋ぐWi-Fiを選択できます。
iPhoneの場合
ホーム画面より《設定》をタップします。

メニューから《Wi-Fi》をタップします。

画面に《ネットワークを選択》の下に他のネットワークがありますので、選択し、回線を切り替えます。

Androidの場合
設定を開きます。
《無線とネットワーク》の項目にある《Wi-Fi》をタップします。

Wi-Fiをオンにするとネットワーク一覧が表示されますので、回線を切り替えます。

Wi-Fiのオン/オフを切り替えたことで通信環境が改善している可能性があります。
iPhoneを再起動させてみましょう
Wi-Fi環境が原因で無いとすると端末自体に不具合が発生している可能性があります。
再起動させることで通信環境が回復する可能性があります。
iPhoneの場合
iPhoneでスリープボタンとボリューム大を同時に長押しします。
すると画面に《スライドで電源オフ》が表示されるので右スワイプして電源を落とします。

iPhoneの電源オフに関しては、機種によって異なるのでこちらのApple公式サイトで確認してください。
電源を落とした後に、《スリープ》ボタンを長押しすれば再起動が始まります。
どうしても再起動が出来ない場合は《強制終了》という方法もあります。
強制終了は《スリープ》と《ホームボタン》を同時に長押しします。

しばらくすると強制終了が始まります。
Androidの場合
《電源ボタン》長押しし、表示された項目から《再起動》を選びます。

再起動が始まりますので、終了するのを待ちます。
もしも再起動が出来ない場合は、Androidの強制終了の方法は機種によって様々ですので、お使いの機種の強制終了方法を検索し、実行してください。
再起動後に通信環境が回復している可能性があります。
OSのアップデートをしてみましょう
OSのアップデートにはバグ(不具合)の修正が含まれています。
お使いのOSが古いバージョンの場合、OSのバグが原因で通信環境がおかしくなっている可能性がありますので、OSのアップグレードを行うことで、LINE通信が復帰する可能性があります。
OSのアップデート方法(iPhoneの場合)
ホーム画面より《設定》をタップします。

《一般》をタップします。

《ソフトウェアアップデート》をタップします。

《今すぐインストール》をタップします。

《パスコード》を入力します。(パスコードを設定していない場合は不要です。)

《同意する》をタップします。
もう一度《同意する》をタップして完了です。

OSがアップデートされるのを待ちます。

以上でOSがアップデートされます。
OSのアップデート方法(Androidの場合)
ホーム画面より《設定》をタップします。
《端末管理》をタップします。
※端末によっては《端末管理》ではなく、《端末情報》《バージョン情報》と表記されています。

《ソフトウェア更新》をタップします。

《更新を開始する》をタップします。
※端末によっては《更新を開始する》ではなく、《ソフトウェアアップデート》《今すぐ更新》と表記されています。

《バージョンアップを開始する》をタップします。

再起動した後はOSが新しくなっています。
OSがアップデートされた後にLINEを起動して、通信状態が回復しているかご確認ください。
ネットワーク設定をリセットしてみましょう
OSをアップデートした後も通信が回復しない場合は、端末自体のネットワーク設定が原因かもしれません。
ネットワークの設定を一度リセットし、LINEの通信が回復するか試して見ましょう。
※ネットワーク設定をリセットしても、データが消えたりすることはないのでご安心ください。
※ただし、登録されているWi-Fiのパスワードがリセットされるので、再度パスワードの入力が必要になります。これが地味に面倒くさい...
iPhoneの場合
ホーム画面より《設定》をタップします。

《一般》をタップします。

《一般》を下にスクロールして《リセット》をタップします。

リセットメニューの中から《ネットワークの設定をリセット》をタップします。

《パスコード》を入力します。(パスコードを設定していない場合は不要です。)

《ネットワークの設定をリセット》をタップして終了です。
Androidの場合
Android 6.0よりも新しいバージョンの場合は《ネットワークのリセット》が設定内にありますので、実行します。
《設定》をタップします。
《バックアップとリセット》をタップします。

《ネットワークのリセット》をタップします。

リセットを行うとBluetoothなどもリセットされます、よろしければ《設定をリセット》をタップします。
以上でネットワーク設定のリセットが終了します。
リセット後にLINEを起動し、通信が回復しているか試して見ましょう。
ネットワーク設定をリセットすると今までの設定がすべて初期化された状態になりますので、必要に応じて、元との設定に戻しておきましょう。